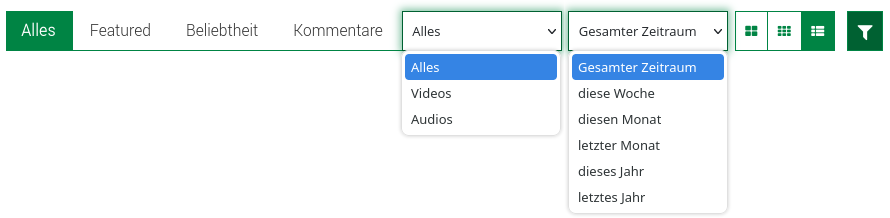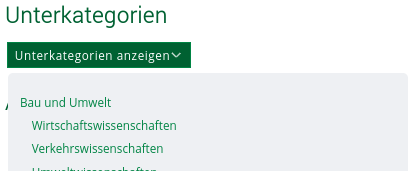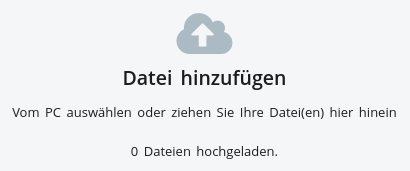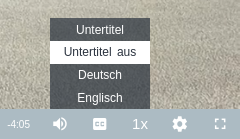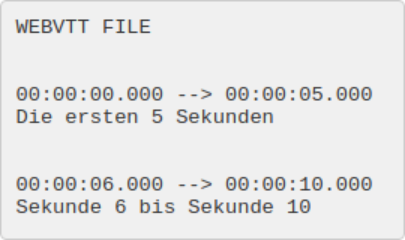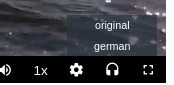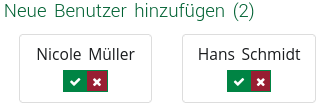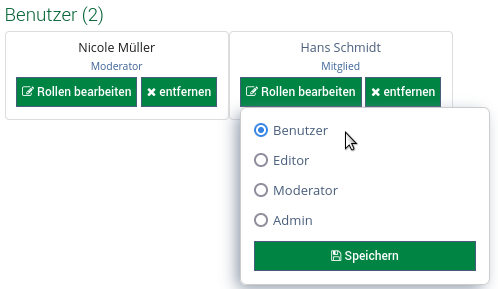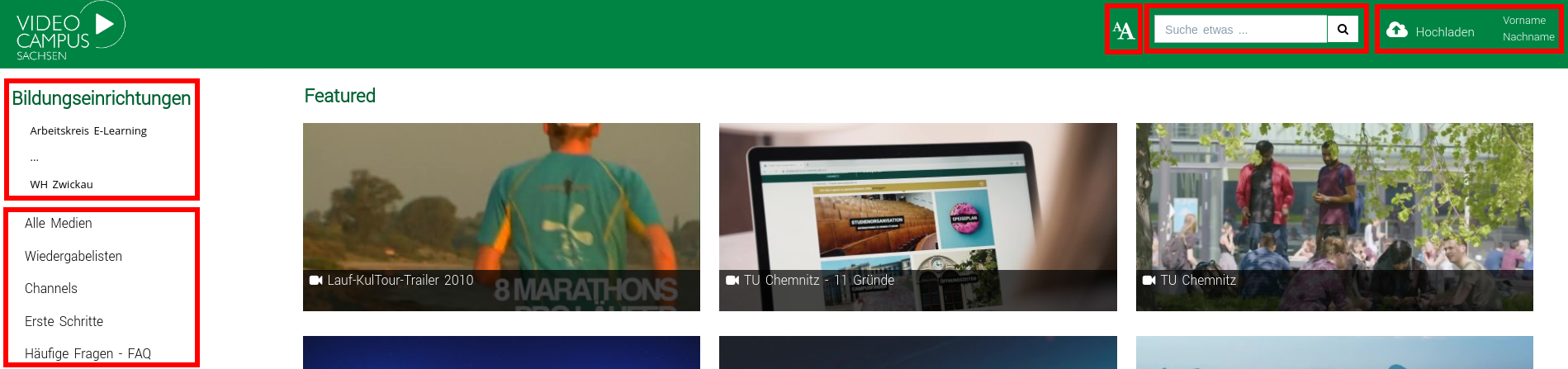
Navigation auf der Plattform
Die linke Seite beinhaltet die Übersichtseiten des Videocampus Sachsen (VCS):
-
Bildungseinrichtungen: Zeigt die im VCS vertretenen Bildungseinrichtungen und deren Medien in den jeweiligen Unterkategorien an
-
Alle Medien: Zeigt alle von Ihnen erstellten und alle für Sie sichtbaren Video- und Audio-Dateien (Medien) an
-
Wiedergabelisten: Zeigt alle von Ihnen erstellten und alle für Sie sichtbaren Wiedergabelisten an
-
Channels: Zeigt alle Channels an (inklusive privater)
-
Erste Schritte: Zeigt diese Seite hier an
-
Häufige Fragen - FAQ: Enthält eine Liste häufig gestellter Fragen und deren Antworten
Die obere Leiste bietet die Möglichkeiten zur Textanpassung, eine globale Mediensuche, für berechtigte Personen das Hochladen von Medien sowie den Zugang zu Ihrem persönlichen Profil.
Im Hauptteil der Seite finden Sie eine Übersicht aller für Sie verfügbaren Medien. Um auch auf nicht öffentliche Medien zugreifen zu können, melden Sie sich bitte mit Ihren persönlichen Zugangsdaten Ihrer Bildungseinrichtung oben rechts über die Login-Funktion an.
Sortierung, Zeitfilter, Darstellung
Auf jeder Seite, welche Medien enthält, erscheinen mit einem Klick auf den Button  zusätzliche Optionen zur Anzeige von nur Featured Medien, Sortierung, Medientypen, zeitlichen Filterung und Darstellung.
zusätzliche Optionen zur Anzeige von nur Featured Medien, Sortierung, Medientypen, zeitlichen Filterung und Darstellung.
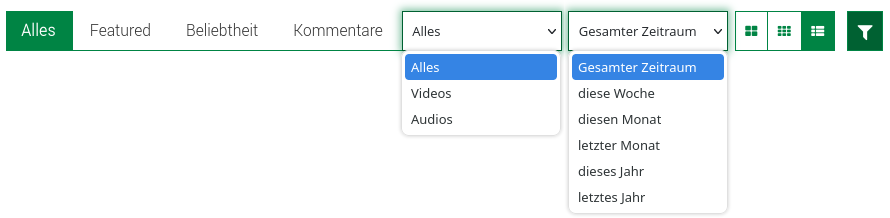
Die folgende Liste bezieht sich immer auf die für Sie verfügbaren Medien.
-
Alles: Zeigt alle Medien an, sortiert nach dem Zeitpunkt des Hochladens (neuste zuerst).
-
Featured: Zeigt nur alle Featured Medien an.
-
Beliebtheit: Zeigt alle Medien an, sortiert nach der Anzahl der Views (meiste zuerst).
-
Kommentare: Zeigt alle Medien an, sortiert nach der Anzahl der Kommentare (meiste zuerst).
-
Medientyp: Zeigt alle Medien mit dem ausgewählten Medientypen an.
-
Zeitfilter: Zeigt alle Medien für den ausgewählten Zeitraum an.
-
Darstellung: Medien können als große oder kleine Thumbnails, aber auch als Liste angezeigt werden.
Unterstrukturen der Bildungseinrichtungen
Die Unterstrukturen von Bildungseinrichtungen werden "Unterkategorien" genannt und sind nach dem Auswählen einer Bildungseinrichtung durch eine Auswahlliste auswählbar.
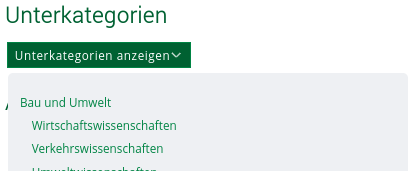
Medien Abspielen
Wenn Sie ein Medium ausgewählt haben, können Sie dieses mit dem im VCS integrierten Medienplayer anschauen bzw. anhören.
Zusätzlich bietet diese Seite folgende Funktionen:
-
Medium liken ("Daumen Hoch")
-
Medium als Favorit speichern ("Herz"): Im eigenen Profil erscheint das Medium dann unter dem Reiter "Favoriten"
-
Medium melden: Sollte ein Medium Ihrer Meinung nach unangemessene Inhalte verbreiten, kann dieses Medium an die Verantwortlichen des VCS gemeldet werden.
-
Medium teilen: Medien können für andere Personen als Link oder eingebettet in eine beliebige Webseite bereitgestellt werden. Weitere Informationen finden Sie in den FAQ.
-
Medium downloaden: Wenn erlaubt, dann ist auch das Herunterladen des Mediums in verschiedenen Qualitätsstufen möglich.
-
Medium kommentieren: Eigene Kommentare können bearbeitet oder gelöscht werden.
Medien hochladen
Medien können nur von eingeloggten Personen mit Autorenstatus hochgeladen werden (z.B. Beschäftigte einer Bildungseinrichtung)
-
Melden Sie sich auf der Plattform an und klicken Sie auf die Schaltfläche „Hochladen“ links neben Ihrem Namen.
-
Klicken Sie auf "Datei hinzufügen" und wählen Sie eine entsprechende Datei oder ziehen Sie die Datei mit Drag & Drop auf die Fläche.
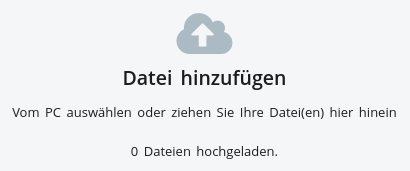
-
Es können Video- und Audiodateien hochgeladen werden
-
Die maximale Dateigröße beträgt 8 Gigabyte
-
Ergänzen Sie möglichst aussagekräftige Medieninformationen:
-
Titel
-
SEO URL Titel: Automatisch generierter Titel, der für die URL verwendet werden kann. Ist durch die Nutzenden selbst änderbar.
-
Beschreibung
-
Tags: Durch Komma getrennt
-
Medienberechtigung: Hiermit bestätigen Sie alle benötigten Rechte für das Hochladen und die Veröffentlichung des Mediums zu besitzen.
-
Kategorie: Wählen Sie eine oder mehrere Kategorien, denen das Medium zugeordnet werden soll. Die Kategorien werden auf der Plattform unter "Bildungseinrichtungen" abgebildet und ermöglichen eine bessere Auffindbarkeit der Medien.

-
Zugriffssteuerung für dieses Medium
-
Verfügbar (ggf. + Öffentlich) -> Auf der Medienübersicht auffindbar
-
Versteckt (ggf. + Öffentlich) -> Über einen Link auffindbar
-
Privat -> Nicht für andere Personen verfügbar
-
Passwortgeschützt (ggf. + Anonym) -> Über einen Link auffindbar. Für das Abspielen wird ein Passwort benötigt.
-
Öffentlich -> Aktivieren Sie diese Option, um Medien auch für Gäste verfügbar zu machen oder Ihre Medien auch auf anderen Webseiten einzubinden.
-
Mit allen Bildungseinrichtungen und Nutzenden teilen
-
Ja -> Medium kann von Personen anderer Bildungseinrichtungen angezeigt werden
-
Nein -> Medium kann nur von Personen Ihrer Bildungseinrichtung angezeigt werden
-
Mit folgenden Bildungseinrichtungen teilen -> Wenn Ihr Medium nicht mit allen Bildungseinrichtungen im VCS geteilt werden soll, dann können hier explizite Einstellungen zum Teilen vorgenommen werden.
-
Download erlauben -> Hiermit legen Sie fest, ob Ihr Medium heruntergeladen werden darf oder nicht.
-
Zeitgesteuerte Veröffentlichung (optional)
-
Um das Medium in den VCS hochzuladen, klicken Sie als letzten Schritt auf die Schaltfläche „Veröffentlichen“. Das Video wird nun konvertiert, was je nach Mediengröße und gleichzeitig laufender Konvertierungen anderer Medien einige Zeit in Anspruch nehmen kann. Sie bekommen eine Bestätigungs-Mail, wenn Ihr Medium im VCS verfügbar ist. Das Medium finden Sie dann in Ihrem Profil unter "Meine Medien".
Untertitel
Sind Untertitel verfügbar, so können diese im Medienplayer durch Klick auf CC aktiviert werden.
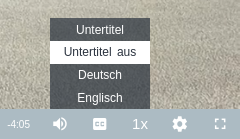
Hinzufügen/Bearbeiten
Um Untertitel zu Ihrem Medium hinzuzufügen, gibt es zwei Möglichkeiten:
-
Klicken Sie unter Ihrem Medium auf "Medienaktionen" - "Untertitel". Dort können Sie Untertitel manuell erstellen.
-
Beim Hinzufügen eines Eintrages ist standardmäßig die aktuelle Portalsprache ausgewählt, diese muss ggf. bei jedem neuen Eintrag angepasst werden.
-
Um herauszufinden, für welche Sprachen schon Untertitel existieren, starten Sie das Abspielen des Players und klicken auf das CC.
-
Klicken Sie unter dem Medium auf "Medienaktionen" - "Bearbeiten" - "Untertitel hier hochladen". Dort haben Sie die Möglichkeit Untertitel im WebVTT-Format hochzuladen.
Diese Dateien können entweder mit spezialisierten Programmen oder in einem Texteditor erstellt und mit der Dateiendung ".vtt" (UTF-8) gespeichert werden. Wichtig bei diesen Dateien ist, dass die letzte Zeile eine Leerzeile ist.
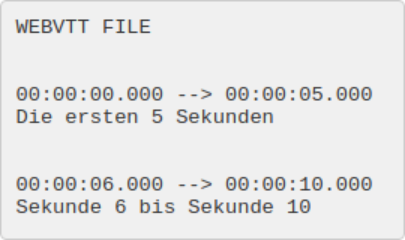
Herunterladen
Um existierende Untertitel Ihres Mediums, als WebVTT-Datei, herunterzuladen, gehen Sie wie folgt vor:
-
Klicken Sie unter Ihrem Medium auf "Medienaktionen" - "Untertitel".
-
Wählen sie die Sprache des gewünschten Untertitels aus. (Um herauszufinden, für welche Sprachen schon Untertitel existieren, starten Sie das Abspielen des Players und klicken auf das CC.)
-
Klicken Sie auf den Button "Untertitel herunterladen".
Kapitelmarken
Nachdem Ihr Medium hochgeladen wurde, können Sie auf der Detailseite des Mediums unter "Medienaktionen" - "bearbeiten" - "Editiere Kapitelmarken hier" (ganz unten) Kapitelmarken hinzufügen. Videos mit Kapitelmarken erkennen Sie an den Vorschaubildern unter dem Video.

Audiobeschreibungen für Videos hinzufügen
Nachdem Ihr Video hochgeladen wurde, können Sie auf der Detailseite des Videos unter "Medienaktionen" - "bearbeiten" - "Audiodeskription hier hochladen" (ganz unten) eine zusätzliche Audiospur (Beschreibung) hinzufügen. Es kann jeweils eine Audiospur (MP3-Datei) für Englisch und Deutsch hinzugefügt werden. Im Player kann dann die Audiospur ausgewählt werden. Es kann immer nur eine Audiospur abgespielt werden bei einem Video.
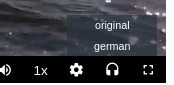
Medientransfer zu einem anderen Account
Das Transferieren eines eigenen Mediums zu einem anderen Account ist über "Medienaktionen" - "Transfer" möglich. Daraufhin öffnet sich ein Pop-up-Fenster, in dem der vollständige Benutzername des Zielaccounts anzugeben ist. An dieser Stelle gibt es aus Datenschutzgründen keine Suche oder Autovervollständigung, deshalb muss der vollständige Benutzername für den Transfer bekannt sein.
Die Zielperson wird per E-Mail über den Medientransfer informiert und muss die Übernahme über den Link aus der E-Mail bestätigen. Für Medien, deren Transfer noch nicht bestätigt wurde, kann der Transfer jederzeit über "Medienaktionen" - "Transfer" abgebrochen werden.
Hinweis: Wird ein Medientransfer durch Mandanten-Administrator*innen gestartet, kann kann der Abbruch nur durch diese/n Mandanten-Administrator*in durchgeführt werden.
Wiedergabeliste erstellen
Im Menü "Wiedergabelisten" können Sie eigene Medien chronologisch ordnen.
-
Klicken Sie auf "Wiedergabeliste erstellen"
-
Wählen Sie einen geeigneten Titel. Wiedergabelisten werden keiner Kategorie zugeordnet und haben keine Zeitsteuerung. Erwähnen Sie deshalb möglichst bereits im Titel das entsprechende Semester/Jahr und eine passende Kategorie!
z.B. "TUC/Informatik/WS21 - Grundlagen Informatik I"
-
Wählen Sie eine passende Beschreibung. Auch die Beschreibung wird bei der Suche nach Medien mit durchsucht.
-
Sichtbarkeit:
-
Nur für mich -> Die Erzeugung eines versteckten Links zum Teilen ist auf der Profil-Seite der Wiedergabeliste möglich
-
Für alle Benutzer
-
Anschließend können Sie Ihre Medien der Wiedergabeliste hinzufügen und die Reihenfolge beliebig verändern.
Wird eine Wiedergabeliste abgespielt, so kann direkt im Medienplayer das jeweils vorherige oder nächste Medium ausgewählt werden.
Channels
Ein neuer Channel kann im Videocampus Sachsen durch Mandanten-Administrator*innen erstellt werden. Wenden Sie sich daher für die Erstellung eines Channels bitte an ihren E-Learning-Support.
Einstellung "Zugriffssteuerung"
-
Öffentlich: Der Channel und alle Medien darin sind für alle Nutzer*innen sichtbar.
-
Privat: Der Channel ist für alle Nutzer*innen sichtbar, die Medien darin jedoch nur für Abonnent*innen.
Ein Channel kann für Gäste, aber auch nur für angemeldete Nutzende des Videocampus Sachsen sichtbar gemacht werden.
Einstellung "Abonnements"
Es gibt zwei Möglichkeiten für den Umgang mit Abonnent*innen:
-
Keine Einschränkungen für Abonnements
-
Alle neuen Abonnements müssen durch Channel-Moderator*innen erst bestätigt werden, bevor die Abonnent*innen Zugriff auf die Inhalte des Channels erhalten
Die Kombination aus privatem Channel und einer notwendigen Bestätigung von Abonements macht es möglich, Medien einem geschlossenen Personenkreis zur Verfügung zu stellen.
Channel-Rollen
Es gibt die folgenden drei Channel-Rollen, welche die angegebenen Berechtigungen innerhalb eines Channels besitzen:
-
Channel-Administrator: Medien verwalten, Benutzer verwalten und Channel-Einstellungen vornehmen
-
Channel-Moderator: Medien verwalten und Benutzer verwalten
-
Channel-Editor: Medien verwalten
Medien verwalten

Alle Channel-Editor*innen, Channel-Moderator*innen und Channel-Administrator*innen können die Medien des Channels verwalten (hinzufügen, entfernen, Reihenfolge ändern). Beim Hinzufügen von Medien werden alle öffentlichen Medien der anderen Channel-Editor*innen, Moderator*innen und Administrator*innen zur Auswahl mit angezeigt, so dass auch diese hinzugefügt werden können.
Benutzer verwalten

Es ist möglich, über die Schaltfläche "Benutzer hinzufügen" andere Personen des eigenen Mandanten zu diesem Channel hinzuzufügen.
Wenn eine Bestätigung von Abonnent*innen erforderlich ist, werden diese hier angezeigt. Durch einen Klick auf den Haken wird das Abonnement bestätigt.
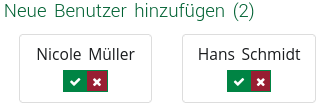
Nutzende, welche den Channel abonniert haben und bestätigt wurden, werden ebenfalls hier aufgelistet. Zudem können hier Channel-Rollen vergeben und auch wieder entfernt werden. Der Tooltip der Schaltfläche "Rollen bearbeiten" zeigt die verfügbaren Rollen.
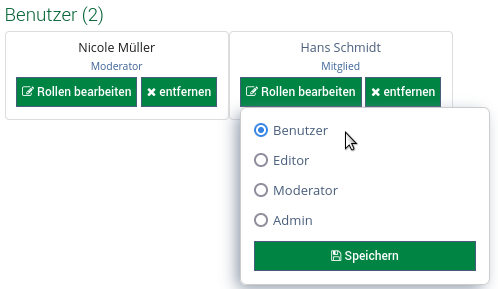
Weitere Informationen zum Videocampus Sachsen finden Sie unter FAQ.
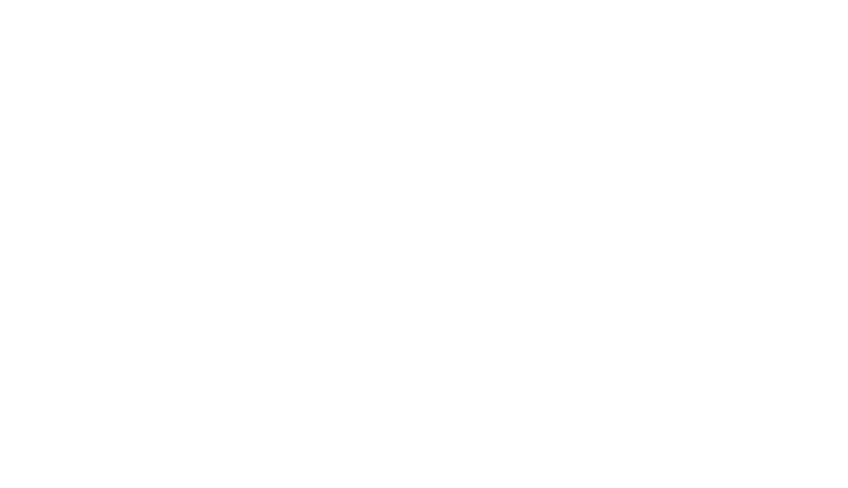
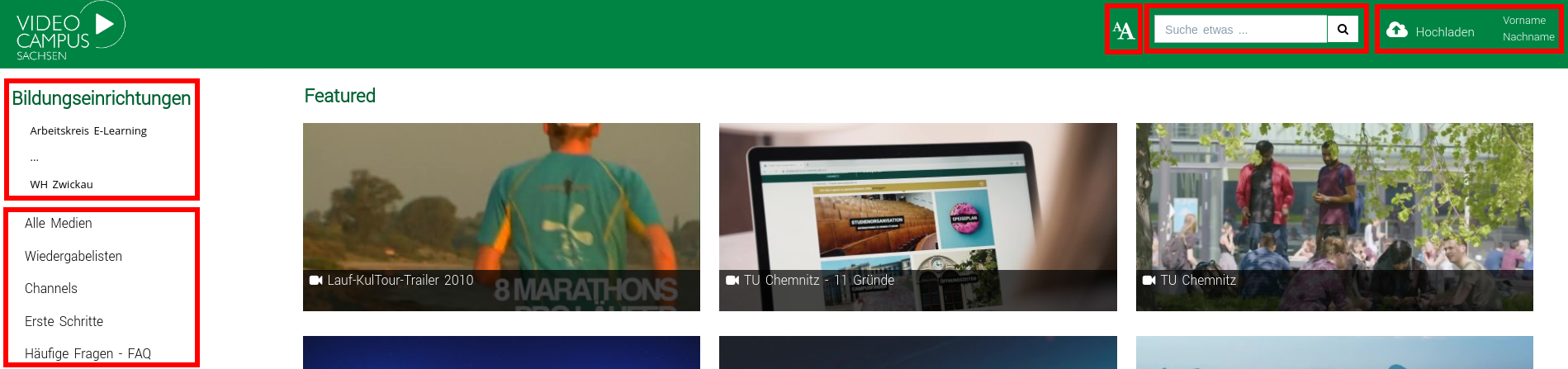
 zusätzliche Optionen zur Anzeige von nur Featured Medien, Sortierung, Medientypen, zeitlichen Filterung und Darstellung.
zusätzliche Optionen zur Anzeige von nur Featured Medien, Sortierung, Medientypen, zeitlichen Filterung und Darstellung.